باز شدن خود به خود مرورگر کروم ; تاحالا شده بخواهید در گوگل سرچ یا وبگردی کنید یا آهنگی که میخواهید رو دانلود کنید؟ سایتی را باز کنید و همزمان چند صفحه دیگه ناخواسته باز بشه!؟ اگه شما هم مشکل باز شدن صفحات ناخواسته و تبلیغاتی در کروم رو دارید و میخواهید ترفند جلوگیری از باز شدن صفحات تبلیغاتی را یاد بگیرید، این مطلب را بخونید! در این مقاله روش جلوگیری از باز شدن صفحات تبلیغاتی ناخواسته در کروم به وسیله افزونه ها یا همون extensions در مرورگرهای مختلف را بهتون آموزش میدیم.
باز شدن خود به خود مرورگر کروم
بعضی از وب سایت های نامعتبر داری ویروس ها یا بد افزارهایی هستند که از طریق باز شدن صفحات ناخواسته مرورگر کروم وارد سیستم ما می شوند و باعث دردسر های بزرگتر میشوند. پس بهتر است که ما با نصب افزونه های جلوگیری از باز شدن صفحات ناخواسته مرورگر در کروم از این اتفاق جلوگیری کنیم.
باز شدن خودکار صفحه ها در مرورگر کروم و باز شدن خودکار صفحه در فایرفاکس و بعضی از این صفحه های ناخواسته باعث میشن که سیستم شما ویروس بگیره یا یه سری محتوا را ناخواسته دانلود کنه! پس بهتره که این افزونه ها (extensions) را حتما به مرورگرهاتون اضافه کنید.
بلاک تبلیغات در اندروید: از مرورگر اپرا (Opera) استفاده کنید
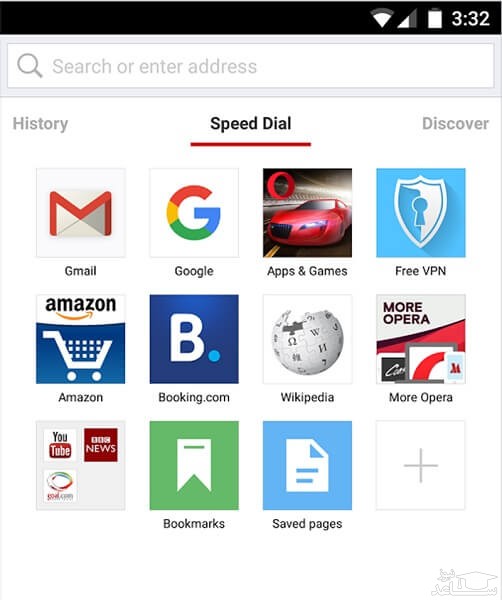
استفاده از مرورگر اپرا یا همان Opera یکی از ساده ترین و در عین حال کاربردی ترین روش هایی محسوب می شود که با استفاده از آن می توانید نسبت به بلاک تبلیغات یا جلوگیری از باز شدن تبلیغات در مرورگر گوشی یا تبلت اندرویدی وارد عمل شوید. مرورگر اپرا به طور رایگان از گوگل پلی استور (Google Play Store) قابل دانلود است و یک اد بلاکر یا بلا کننده تبلیغات پیش فرض و بسیار عالی را به همراه دارد. بنابراین اولین روش موجود به منظور بلاک تبلیغات یا جلوگیری از باز شدن تبلیغات در مرورگر گوشی یا تبلت اندرویدی مربوط به استفاده از مرورگر اپرا می شود.
بلاک تبلیغات در اندروید: از تنظیمات مرورگر خود برای بلاک تبلیغات استفاده کنید
اغلب مرورگرها در بخش تنظیمات یا هان Settings خود گزینه ای دارند که با انتخاب آن به طور اتوماتیک از نمایش و اجرای تبلیغات در حین وبگردی ممانعت به عمل آورده می شود. به بیان دیگر اغلب مرورگرها قابلیت بلاک تبلیغات را ارائه می کنند، بنابراین پیشنهاد می کنیم که به بخش تنظیمات مرورگر خود مراجعه کنید و از فعال بودن گزینه اد بلاکر (Ad Blocker) اطمینان حاصل کنید.
بلاک تبلیغات در اندروید: از مرورگر کروم استفاده کنید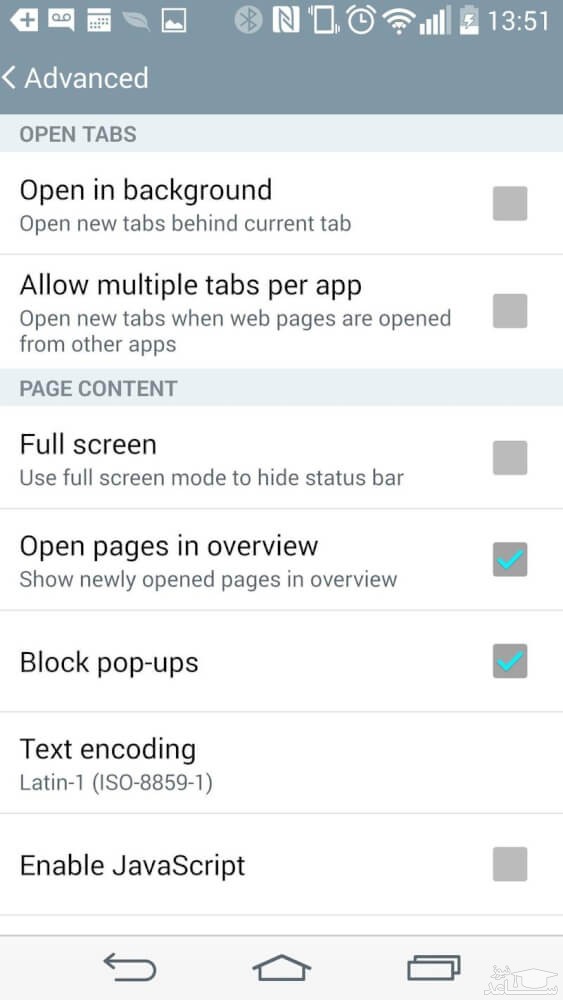
مرورگر گوگل کروم (Google Chrome) هم این قابلیت را دارد که تبلیغات پاپ آپ را بلاک کند! بنابراین استفاده از مرورگر کروم هم از دیگر روش های موجود به منظور بلاک تبلیغات و جلوگیری از باز شدن تبلیغات در مرورگر گوشی یا تبلت اندرویدی محسوب می شود. به منظور فعال سازی قابلیت اد بلاکر یا بلاک کننده تبلیغات در مرورگر کروم کافیست که آیکون سه نقطه موجود در گوشه سمت راست و بالای مرورگر را لمس کنید و سپس گزینه Settings را انتخاب نمایید. حال گزینه Site Settings را انتخاب کنید و سپس بخش با عنوان Pop-Ups را لمس نمایید. با انتخاب حالت Block برای این گزینه تمام تبلیغات پاپ آپ سایت های مختلف توسط مرورگر کروم بلاک می شوند. البته در برخی از شرایط دیده شده که باگ ها و مشکلاتی در این فرآیند پدیدار می شود و برخی از تبلیغات پاپ آپ توسط مرورگر نمایش داده می شوند.
بلاک تبلیغات در اندروید: قابلیت Data Saver مرورگر کروم را فعال کنید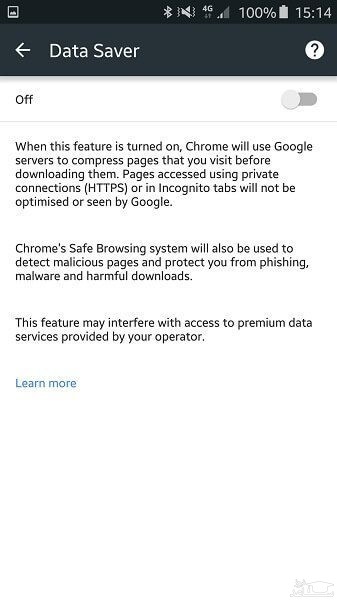
یکی دیگر از روش هایی که با استفاده از آن می توانید در مرورگر کروم از نمایش و اجرای تبلیغات مختلف جلوگیری به عمل آورید مربوط به فعال سازی گزینه Data Saver می شود. هنگامی که قابلیت یا گزینه Data Saver را در مرورگر کروم فعال کنید، مرورگرتان سعی می کند تا کمترین مصرف داده اینترنت را داشته باشد و محتوای صفحات وب را به بهترین شکل ممکن برای گوشی و تبلیغات بهینه سازی کند. در همین راستا به طور اتوماتیک از بارگذاری تبلیغات، انیمیشن ها و سایر موارد این چنینی ممانعت به عمل آورده می شود. تبلیغات پاپ آپ، بنرهای تبلیغاتی و سایر موارد این چنینی هم با فعال بودن قابلیت Data Saver در مرورگر کروم غیر قابل نمایش می شوند. برای درک بهتر این قابلیت می توانید مقاله “چگونگی فعال سازی قابلیت بهینه ساز Data Saver کروم اندروید” را مطالعه نمایید.
بنابراین با فعال کردن گزینه یا قابلیت Data Saver در مرورگر کروم علاوه بر این که از نمایش و باز شدن تبلیغات جلوگیری می کنید، منجر به کاهش مصرف حجم بسته اینترنتی خود هم می شوید. بنابراین اگر از کاربران مرورگر کروم هستید و با دستگاه اندرویدی خود وبگردی می کنید، توصیه می کنیم که حتما قابلیت Data Saver مرورگر را فعال نمایید. برای فعال کردن این گزینه در مرورگر کروم ابتدا آیکون سه نقطه موجود در گوشه سمت راست و بالای صفحه را لمس کنید و سپس به بخش Settings مراجعه نمایید. در گزینه های ارائه شده باید گزینه Data Saver را انتخاب کنید و سپس اسلایدر موجود در کنار آن را به حالت فعال منتقل نمایید. بدین صورت قابلیت Data Saver مرورگر کروم شما فعال می شود و پروسه جلوگیری از باز شدن تبلیغات در مرورگر گوشی یا تبلت اندرویدی هم با موفقیت پیاده سازی می شود.
بلاک تبلیغات در اندروید: نصب و استفاده از اد بلاکر یا بلاک کننده تبلیغات
روش بعدی که با استفاده از آن می توانید نسبت به جلوگیری از باز شدن تبلیغات در مرورگر گوشی یا تبلت اندرویدی وارد عمل شوید مربوط به نصب اپلیکیشن های اختصاصی اد بلاکر (Ad Blocker) یا بلاک کننده تبلیغات می شود. هم اکنون اگر سری به گوگل پلی استور یا بازار بزنید مشاهده خواهید کرد که لیست طویلی از این نوع اپلیکیشن ها آماده دانلود هستند. بنابراین با مطالعه نظرات سایر کاربران نسبت به دانلود بهترین مورد وارد عمل شوید.
بلاک تبلیغات در اندروید: استفاده از Add Blocker Plus در مرورگر کروم
با نصب اپلیکیشن Add Blocker Plus هم می توانید از شر تمام تبلیغات ارائه شده از سوی سایت ها و صفحات وب مختلف خلاص شوید. استفاده از برنامه Add Blocker Plus یکی از بهترین روش های موجود به منظور جلوگیری از باز شدن تبلیغات در مرورگر گوشی یا تبلت اندرویدی محسوب می شود، بنابراین حتما آن را به عنوان یک روش کارآمد و موثر در نظر داشته باشد. ابتدا گزینه Unknown Sources دستگاه اندرویدی خود را فعال نمایید. سپس برنامه Add Blocker Plus را دانلود کنید. این برنامه را در دستگاه اندرویدی خود نصب و اجرا نمایید.
اگر دستگاه اندرویدی شما روت شده باشد، در این شرایط نیازی به وارد کردن اطلاعات دستی نخواهید داشت و اپلیکیشن Add Blocker Plus به طور اتوماتیک تنظیمات شبکه وای فایی که به آن متصل هستید را بهینه سازی می کند، اما اگر دستگاهتان روت شده نباشد باید این عمل را به صورت دستی انجام دهید. برای انجام این عمل پس از اجرای برنامه Add Blocker Plus از بخش بالا و سمت راست برنامه گزینه Configure را لمس کنید. از اطلاعاتی که ارائه شده نوت برداری کنید یا اسکرین شات بگیرید. سپس به بخش تنظیمات یا همان Settings دستگاه اندرویدی خود و سپس بخش Wi-Fi مراجعه کنید. انگشت خود را بر روی نام شبکه وای فایی قرار دهید که به آن متصل می شوید و کمی نگه دارید. سپس گزینه Modify Network را انتخاب کنید. گزینه Show Advanced Options را انتخاب کنید و به بخش Proxy Settings مراجعه نمایید. حال بخش کشویی موجود را از حالت None به حالت Manual تغییر دهید.
حال تنظیمات و شرایطی که برنامه Add Blocker Plus ارائه کرده بود و از آن نوت برداری کرده بودید را وارد کنید. در مقاله فعلی ما دو گزینه با عناوین localhost و پورت 2020 ارائه شده بودند. تغییرات اعمالی خود را ذخیره کنید. از این پس ضمن اتصال به آن شبکه وای فای دیگر شاهد نمایش و اجرای هیچ تبلیغاتی در مرورگرتان نخواهید بود. دقت داشته باشید که اگر به چند شبکه وای فای مختلف متصل می شوید باید این مراحل را برای تک تک آن ها طی کنید.


